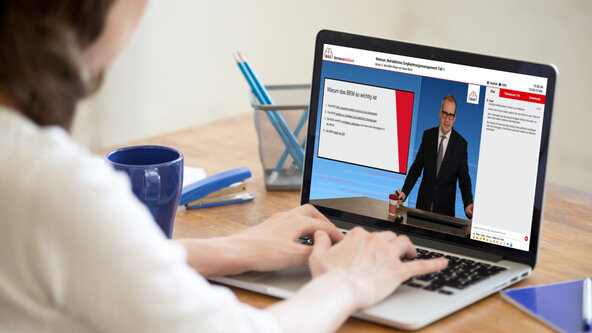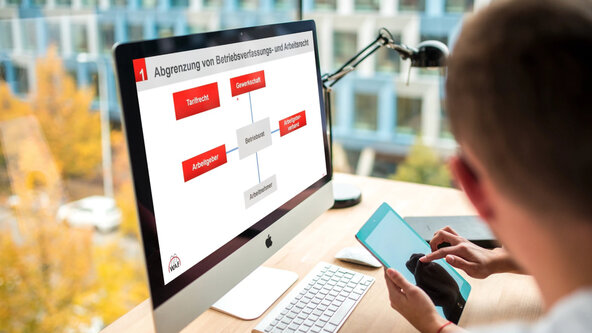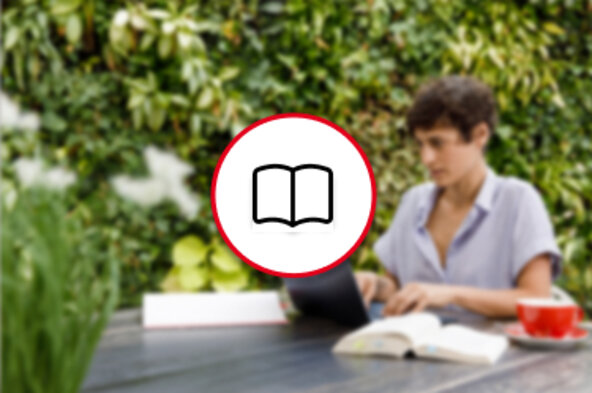Betriebsrat, SBV und JAV
Finden Sie Ihr Seminar
Seminarsuche wird geladen 
Meistgebuchte Seminare für
Betriebsräte
Unser Tipp
Neueste Webinar-Angebote
Entdecken Sie die neuesten Webinar-Angebote der W.A.F.! Es erwarten Sie zahlreiche neue Termine zu den aktuellsten Themen für Sie als Betriebsrat, Schwerbehindertenvertretung oder Jugend- und Auszubildendenvertretung.
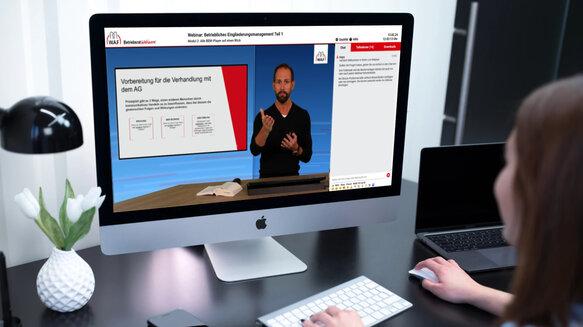

Brandaktuelles Thema
Betriebsratsarbeit in Krisenzeiten
Die Zahl der Insolvenzen, Betriebsschließungen und Umstrukturierungen haben in Deutschland drastisch zugenommen. Als Betriebsrat benötigen Sie fundiertes Wissen. Dies hilft Ihnen beim sicheren Auftreten in Gesprächen rund um die Themen Interessensausgleich und Sozialplan, Umwandlung, Personalabbau und Schließungen.
Haben Sie in diesem Bereich noch Wissenslücken? Schließen Sie diese schnellstmöglich mit den W.A.F. Seminaren und Webinaren:
Brandaktuelles Thema
Fit für das neue Zeitalter: Künstliche Intelligenz und Mitbestimmung
KI kennt man mittlerweile in Zusammenhang mit ChatGPT, sie kommt aber auch in vielfältigen Arbeitsprozessen vor. Insbesondere bei der Personalauswahl, in der Produktion, bei medizinischen Diagnosen, bei der Steuerung von Arbeitsabläufen und bei der Planung von Arbeitseinsätzen kommen Betriebsräte an diesem Thema nicht mehr vorbei.
In unseren Seminaren und Webinaren erläutern erfahrene Referenten neben dem technischen Hintergrund auch die praktischen Anwendungsbereiche sowie bestehende Mitbestimmungsrechte.
Seminarangebot für
Ihre Funktion
Unsere aktuellsten
Live Webinare
Unsere bevorstehenden
Veranstaltungen

Standorte
Großstadt oder im Grünen – bei uns finden Sie Seminare an über 75 Standorten in den besten Seminarhotels.
Darum sind wir
der perfekte Partner für Sie!
Die meistgestellten Fragen
unserer Teilnehmer
Mit über 230 Seminarthemen für Betriebsräte, SBV und JAV ist das W.A.F. Institut einer der führenden Seminaranbieter in Deutschland. Von Grundlagen-Seminaren im Arbeitsrecht und Betriebsverfassungsrecht, über Datenschutz und betriebswirtschaftlichen Themen bis hin zu Themen wie Agiles Arbeiten - hier findet garantiert jeder das passende Seminar für sich und seine individuellen Bedürfnisse.
Mit über 160 Seminarhotels an mehr als 80 Standorten bietet die W.A.F. Seminare in ganz Deutschland an. Diese finden in speziell ausgewählten Tagungshotels statt, in denen eine optimale Lernumgebung in Verbindung mit einem hohen Wohlfühlfaktor für unsere Teilnehmer an oberster Stelle steht. Eine Übersicht zu allen W.A.F. Standorten und Seminarhotels finden Sie hier.
Unsere Seminare werden von über 370 langjährig erfahrenen und hochqualifizierten Fachreferenten durchgeführt. Bei der Auswahl legen wir besonders großen Wert auf fundiertes Fachwissen, langjährige praktische Erfahrung und didaktische Kompetenz. Auf diese Weise gewährleistet die W.A.F. ihren Seminarteilnehmern maximalen Lernerfolg.
Die Seminaranmeldung und Hotelbuchung sind bei der W.A.F. auch ohne Unterschrift Ihres Arbeitgebers gültig. Wir verzichten auf die Kostenübernahme vom Arbeitgeber - die Unterschrift des Betriebsrats auf Grundlage eines ordnungsgemäß gefassten Entsendebeschlusses reicht aus.
Die Antwort ist ein klares NEIN. Der Versuch des Arbeitgebers Obergrenzen für Seminargebühren oder Hotelkosten einseitig festzulegen, verstößt gegen die Kostenübernahmepflicht des Arbeitgebers für die Tätigkeit des Betriebsrats aus § 40 BetrVG. Sie kann weder durch Tarifvertrag noch durch Betriebsvereinbarung abgeschafft oder inhaltlich eingeschränkt werden (BAG, Beschluss vom 09.06.1999, AP Nr. 65 zu § 40 BetrVG).
Auch hier ist die Antwort ein klares NEIN. Der Betriebsrat ist bei der Auswahl des Seminaranbieters frei und somit nicht verpflichtet den billigsten Anbieter zu wählen (BAG, Beschluss vom 15.05.1986, Az. 6 ABR 74/83). Insbesondere kann der Arbeitgeber nicht verlangen, dass der Betriebsrat ein kostengünstigeres Gewerkschaftsseminar besucht (LAG Köln, Beschluss vom 11.04.2002, Az. 10 TaBV 50/01).
Alle Informationen rund um Ihren Schulungsanspruch finden Sie hier:
Auf jeden Fall! Wenn ein Ersatzmitglied über einen längeren Zeitraum häufig als Betriebsrat tätig geworden ist, muss es selbstverständlich über die wichtigsten Grundlagen der Betriebsratsarbeit Bescheid wissen. Ob dies der Fall ist, richtet sich nach den Umständen zum Zeitpunkt der Beschlussfassung des Betriebsrats über die Entsendung (LAG Schleswig-Holstein, Beschluss vom 26.04.2016, Az. 1 TaBV 63/15).
"Häufig" tätig werden bedeutet z.B. über einen längeren Zeitraum an ca. einem Viertel der Betriebsratssitzungen teilgenommen zu haben (ArbG Mannheim, Beschluss vom 19.01.2000, Az. 8 BV 18/ 99). In diesem Falle besteht jedenfalls ein Anspruch auf den Seminarbesuch nach § 37 Abs. 6 BetrVG für die Grundlagenseminare zum Betriebsverfassungs- und Arbeitsrecht (BAG, Beschluss vom 14.12.1994, Az. 7 ABR 31/ 94).
Eine Genehmigung durch den Arbeitgeber im Zusammenhang mit der Fortbildung des Betriebsrats ist vom Gesetzgeber nicht vorgesehen. Voraussetzung für den Seminarbesuch ist lediglich ein ordnungsgemäß gefasster Entsendebeschluss durch das Betriebsratsgremium, das über die Erforderlichkeit des Schulungsbedarfs im Rahmen der Rechtsprechung selbstständig und verantwortungsbewusst entscheidet.
Sollte der Arbeitgeber im Nachgang der Schulung die Kostenübernahme verweigern, kann der Betriebsrat / die Schwerbehindertenvertretung die Erforderlichkeit der Schulungsteilnahme und damit die Kostenübernahme des Arbeitgebers durch ein Beschlussverfahren beim Arbeitsgericht feststellen lassen.
Übrigens: Bei der W.A.F. können Sie auch an einem Seminar oder Webinar teilnehmen, wenn ihr Arbeitgeber die Erforderlichkeit einer Teilnahme in Frage stellt.
In unseren Webinaren vermitteln wir grundsätzlich die gleichen Inhalte wie im jeweiligen Präsenzseminar. Und da alle Webinare live stattfinden, haben Sie auch hier die Möglichkeit, Fragen zu stellen und sich mit dem Referenten auszutauschen.
Dem Gremium steht es jedoch frei, ob es ein auswärtiges Schulungsangebot wählt oder sich für ein Online-Angebot entscheidet (vgl. ArbG Gera, Beschluss vom 24.06.2021, Az. 7 BVGa 1/21, LAG Düsseldorf, Beschluss vom 24.11.2022, Az. 8 TaBV 59/21). Denn neben dem Umstand, dass jeder ein unterschiedlicher Lerntyp ist und daher die Entscheidung im eigenen Ermessen getroffen werden muss, ist der Erfahrungsaustausch mit Kollegen anderer Gremien ein wichtiger und auch in der Rechtsprechung anerkannter Aspekt von Schulungen, da hier viel offener über die bestehenden Probleme gesprochen wird (vgl. ArbG Bremen-Bremerhaven, Beschluss vom 31.05.2007, Az. 10 BV 59/07; ArbG Flensburg, Beschluss vom 27.01.2000, Az. 3 BV 21/99, LAG Düsseldorf, Beschluss vom 24.11.2022, Az. 8 TaBV 59/21).
In unserem Seminarablauf ist grundsätzlich eine von der Seminarleitung geplante Abendgestaltung vorgesehen. Diese findet nach dem fachlichen Teil des Seminars statt und ist selbstverständlich auf freiwilliger Basis. Gerne bringen Sie daher Freizeitkleidung mit.
Haben Sie Fragen oder Wünsche?
Wir sind immer für Sie da!
Wir beraten Sie gerne persönlich.
Übrigens komplett ohne Warteschleife.
Telefon: 08158 99720
E-Mail: mail@waf-seminar.de